In den letzten Wochen waren RSS-Feeds und dem Fakten checken unser Thema. Mit den beiden Lektionen haben Sie sich mit der Sichtung, der Sammlung und Bewertung der Datenflut beschäftigt. Sie gehören zu einer Berufsgruppe, die täglich mit der Informationsflut zu tun hat und daher weiß, dass manchmal weniger mehr ist. Die hier vorgestellten Dienste helfen Ihnen die Informationen, die Sie gesammelt und geprüft haben zu kuratieren, d.h. diese Kuratierungsdienste bieten Möglichkeiten Netzinhalte auszuwählen, zu sammeln und zu ordnen. (Kommt Ihnen diese Beschreibung nicht irgendwie bekannt vor?)
Zu dieser Gruppe an Werkzeugen gehören beispielsweise Google Notizen oder Pinterest. Google Notizen hilft Aufgaben, Erinnerungen oder auch Webseiten, Videos oder Bilder abzulegen. Pinterest dient einzig der Sammlung von Bildern zu mitunter speziellen Themen, wie z. B. Abbildungen von Rauhaardackeln, Käsekuchen oder zum Thema „Mundschutz selber nähen„.
In dieser Lektion geht es nicht vorrangig um die private Nutzung solcher Kuratierungsdienste, sondern deren Einsatz in beruflichen Kontexten, als Möglichkeit, gemeinsam Inhalte aufzubereiten, zu sammeln und anzureichern. Solche gemeinschaftlich erstellten Sammlungen können deutliche Mehrwehrte bieten und auch für Mitarbeiter*innen in Bibliotheken können daraus Vorteile für Ihren Alltag gewinnen. Sei es bei der Aufbereitung einer Suchanfrage für Bibliotheksnutzer*innen oder aber als Wissenssammlung für das Team selbst.
Zu diesem Zweck wird Ihnen in dieser Lektion ein Kuratierungsdienst vorgestellt.
Padlet
Eine Option Inhalte zu kuratieren ist Padlet.
Über entsprechende Apps lässt sich das Padlet auch sehr einfach über Smartphone und Tablet bestücken (Android, iOS). Die hier gemachten Beschreibungen beziehen sich jedoch auf die Bearbeitung eines Padlets im Browser an einem Desktop.
Um Padlet zu nutzen, müssen Sie sich einen Account anlegen. Sie können dazu gängige LogIn wie Google, Apple oder Microsoft nutzen, aber auch sich mit Ihrer eigenen E-Mail-Adresse anmelden.
Der Basic-Account mit 3 Padlets ist kostenlos. Aber so ein Paddlet-Account könnte sich auch für die Einrichtung lohnen.

Klicken Sie nach Ihrer Anmeldung im Dashboard auf „+ Ein Padlet erstellen“. Sie erhalten verschiedene Optionen der Gestaltung.

Für das Padlet von netzwerkeln habe ich die Leinwand gewählt, um ein wenig geordnet meine Rechercheergebnisse zu Kuratierungsdiensten festzuhalten.
Das erstellte Padlet ist anfangs noch komplett leer. Es hat ein vorgeschlagenes Design. Rechts öffnet sich eine Spalte, die das Modifizieren und Individualisieren des Padlets erlaubt. Als erstes sollt man dem Padlet einen Titel und ggf. einen Untertitel geben und die Gestaltung (Schrift, Hintergrund u. a.) anpassen.
Mit Doppelklick können Sie einen eigenen Beitrag hinzufügen. Sie haben verschiedene Optionen, so einen Beitrag zu gestalten. (Bitte bedenken Sie, dass Sie bei der Basic-Version kaum Speicherplatz haben.)

Sie können dem Beitrag einen eigenen Titel vergeben und einen Text hinzufügen.
Sie können mit dem Hochladen-Symbol (Pfeil nach oben) eine Datei hochladen oder eine bereits gespeicherte Datei verwenden.
Das 2. Symbol steht für einen Link. Sie können damit einen Link einfügen, der dann in einer kleinen Vorschau angezeigt wird.
Die Lupe ermöglicht es Ihnen aus dem Padlet heraus nach Bildern, Videos, GIF-Dateien, Audios, Webseiten und mehr zu suchen.
Ist Ihr Gerät mit einer Fotofunktion ausgestattet, können Sie direkt aus dem Padlet heraus ein Bild aufnehmen und einfügen.
Mit den drei Punkten können Sie alle Beitragsoptionen öffnen und entsprechend auswählen, z. B. eine Bildschirmaufnahme einfügen, einen Ort hinzufügen, ein Video hochladen, Tonaufnahmen einbinden usw.
Füllen Sie die Seite bis Sie zufrieden sind. Jederzeit kann das Padlet ergänzt werden. Einfach an einer Stelle mit Doppelklick einen neuen Beitrag hinzufügen. Die einzelnen Beiträge können mit einem einfacher Klick auf den Beitrag bearbeitet (Stift-Symbol) oder gelöscht (Mülltonnen-Button) werden. Über die drei Punkte erhalten Sie weitere Optionen für den Beitrag. Die einzelnen Bereiche lassen sich via Drag-and-Drop verschieben und anordnen.
Wenn Sie Ihr Padlet fürs erste fertiggestellt haben, können Sie es Teilen. Klicken Sie dazu oben rechts auf „Teilen“. Dort erhalten Sie verschiedene Optionen angezeigt. Fälschlicherweise wird die Freigabe mit „Datenschutz ändern“ übersetzt.

Standardmäßig ist eingestellt „Geheim“ und jeder kann schreiben, d. h. jeder, der den Link kennt, kann das Padlet sehen und dort eigene Beiträge hinzufügen („Kann schreiben).
„Privat“ heißt, nur Sie selbst können das Padlet sehen und bearbeiten. Bei „Passwort“ erhalten nur Personen Zugriff, die den Link kennen und das dazugehörige Passwort.
Wenn das Padlet „Öffentlich“ ist, kann jeder es finden, d. h. es wird über das eigene Profil angezeigt und ist auch für Suchmaschinen auffindbar.
Für das netzwerkeln-Padlet habe ich die Option „Öffentlich“ und bei den Besucherberechtigungen „Kann lesen“ gewählt.
Die dritte Besucherberechtigung „Kann bearbeiten“ erlaubt es, nicht nur Beiträge hinzufügen, sondern auch bestehende Beiträge bearbeiten.
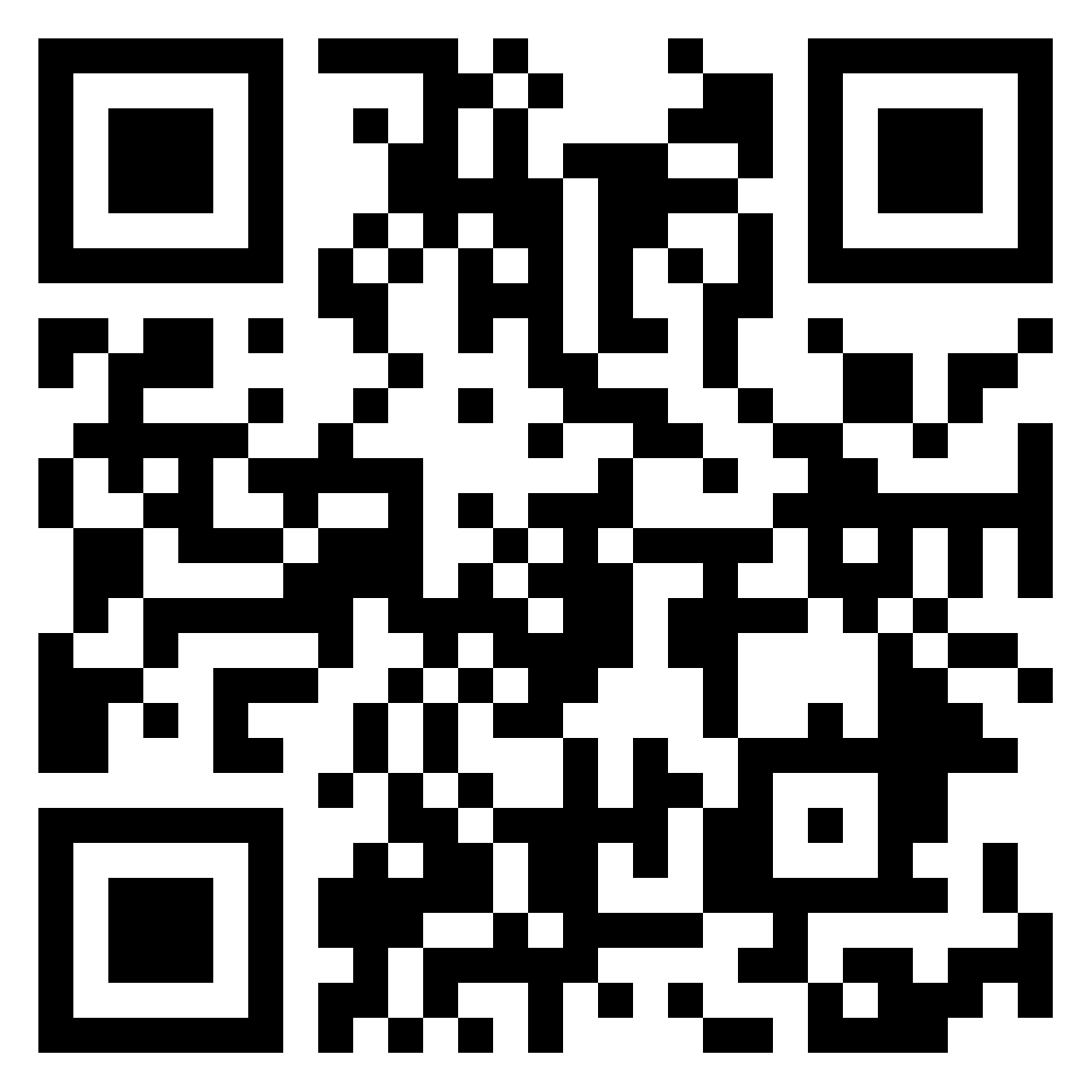
Das erstellte Padlet kann per Link oder QR-Code geteilt werden.
Ein öffentliches Padlet kann auch in die eigene Homepage eingebettet werden. Zudem lässt es sich über Twitter, Facebook und Google Classroom geteilt werden.
An dieser Stelle finden Sie auch verschiedene Optionen, Ihr Padlet zu exportieren und es in anderer Form verteilen, z.B. als PDF, was es erlaubt, sehr schnell aus der Seite ein gut formatiertes Handout zu erstellen.
Über das Zahnrad rechts oben kommen Sie zurück in den Modifikationsmodus, um die Gestaltung anzupassen. Hinter dem Zahnrad finden Sie drei Punkte. Dort finden Sie alle Optionen für das Padlet und sie können dort auch die Grundgestaltung („Format anpassen“) ändern, z. B. von Wand in Regal.
Im netzwerkeln-Padlet Kuratierungsdienste gibt es weitere Kuratierungsdienste und Hinweise auf solche, sowie dazu passende Hilfeseiten. Viel Spaß beim Entdecken.
Entdeckeraufgabe
1. Erstellen Sie einen Account bei einem der Kuratierungsdienste, z.B. bei Padlet oder wählen Sie aus den Beispielen im netzwerkeln-Padlet Kuratierungsdienste (Dienste sind rot). Nicht bei allen Diensten ist eine Anmeldung notwendig.
2. Erstellen Sie eine eigene thematische Sammlung zum einem Thema Ihrer Wahl, z. B. zu Ihren Urlaubswünschen, lokalen Buchhandlungen oder Rezensionsseiten.
3. Ergänzen Sie das Padlet „Tutorial-Empfehlungen“ mit einem Ihrer liebsten YouTube-Tutorials und schreiben Sie dazu, was Ihnen dazu durch den Kopf geht. Haben Sie Spaß dabei 🙂 Hierfür müssen Sie nicht bei Padlet angemeldet sein.
4. Schreiben Sie einen Blogbeitrag zu Ihren Erfahrungen mit Kuratierungsdiensten. Haben Sie Ideen, wofür Sie so einen Dienst einsetzen könnten? Sehen Sie Anwendungsmöglichkeiten für Ihre eigene „Social-Media-Karriere“ oder im bibliothekarischen Umfeld? (Entdeckerbeispiele finden Sie auf der Seite 3 von „[Extra] Modul 4 – Information sammeln, checken und verteilen„)
Ich bin gespannt auf Ihre Antworten. Setzen Sie doch einfach einen Bezug auf diese Lektion (Link) oder schreiben Sie hier einen kurzen Kommentar mit Link zu Ihrem Beitrag.
One Reply to “Kuratierungsdienste”
Comments are closed.