Beginnen wir die 5. Station unserer Reise. Unser nächster Halt ist die Landschaft des digitalen Büros. Nachdem wir im letzten Modul das Sammeln, Evaluieren und Kuratieren von Informationen betrachtet haben, schauen wir in dieser Lektion, wie wir gut arbeiten können, wenn wir unterwegs sind und an verschiedenen Endgeräten arbeiten müssen oder der /die Kolleg*in nicht mehr im Büro oder nebenan sitzt, sondern hunderte Kilometer entfernt.
Viele Werkzeuge, die wir heute nutzen, können wir über das Internet verwenden. Dienste liegen in der sogenannten „Cloud„. Software muss dabei nicht mehr auf dem verwendeten Rechner installiert sein, sondern kann als „Software as a Service“ (SaaS) verwendet werden.
Die dazugehörigen Anwendungen sind nicht mehr auf dem eigenen Rechner installiert, sondern liegen auf einem Server irgendwo auf der Welt und können online mit Hilfe eines Browsers verwendet werden. Das bedeutet, um auf die Daten bzw. Dienste zuzugreifen benötigen Sie jederzeit einen Internetzugang.
Das nachfolgende Video zeigt sehr drastisch, welche Funktionen auf dem Schreibtisch inzwischen digital möglich sind. Überrascht Sie dabei etwas?
Einige dieser Anwendungen im Büroumfeld werden im Folgenden etwas genauer beleuchtet. Keine Sorge: Sie müssen sich nicht bei jedem Dienst anmelden, wenn Sie es nicht möchten.
Cloudspeicherdienste
Im ersten Kapitel wird es um Cloudspeicherlösungen gehen. Dort können Sie Texte, Bilder, PDFs und Dateien aller Art speichern, ähnlich wie auf der Festplatte Ihres Rechners.
Die in der Cloud gespeicherten Dateien liegen damit auf einer Festplatte eines Servers und sie sind somit von jedem Computer mit Internetzugang abrufbar. Dies geht über den Browser oder über spezielle Anwendungen (Apps), die auf dem verwendeten Rechner installiert sein müssen. Ihr Vorteil ist, dass Sie auf diese Daten von überall aus zugreifen können, sofern Sie einen Internetanschluss haben, Zuhause am Laptop, auf Arbeit am Rechner oder von mobil über Smartphone oder Tablet. Allerdings sollten Sie sich bewusst sein, dass Sie für diesen Vorteil ein Stück weit die Kontrolle darüber verlieren, wie gut eigene Daten gegen unberechtigte Zugriffe gesichert sind.
Zu den bekanntesten Cloudspeicherdiensten zählen „Dropbox“, „One Drive“, „Google Drive“, „Amazon Cloud“oder „iCloud“ (für iOS-Geräte). Aber auch andere Unternehmen bieten bereits ähnliche Produkte an. Eine Umfangreiche Aufstellung dazu hat zum Beispiel die Seite PCwelt ( https://www.pcwelt.de/ratgeber/Google-Drive-vs-Dropbox-vs-Skydrive-vs-box-vs-SugarSync-5772476.html ) im Internet veröffentlicht.
Oft sind die Speicherdienste für ein bestimmtes Datenvolumen kostenlos und werden erst ab größeren Datenmengen mit einer monatlichen oder jährlichen Gebühr kostenpflichtig. Teltarif bietet hierzu eine riesige Übersicht an (Stand Februar 2020). Für den Anfang reichen uns aber die kostenlosen Varianten. Oft kann man durch „Freundschaftswerbungen“ weiteren Speicherplatz kostenlos erhalten.
Weitere Informationen zu Cloud-Speicherdiensten finden Sie auf unserer Extra-Seite.
Ein bekannter Cloudspeicherdienst ist „Dropbox“. Dieser wird als nächstes Beispiel hier vorgestellt.
Dropbox
Dropbox ist ein Angebot der Firma Dropbox.inc in San Francisco, Karlifornien, USA.
Der Dienst startete 2007 und hat sich bis heute auf das Wesentliche konzentriert. Mitte der 2000er kam man kaum um Dropbox herum, da durch clevere Mitgliederwerbung (mehr Speicher und durch Mitgliederwerbung) jeder auf dem ein oder anderen Weg angesprochen worden ist.
Die Mission von Dropbox ist:
Wir möchten intelligentes Arbeiten fördern.
(Dropbox- Über uns)
Um dies möglich zu machen, vermeidet Dropbox Ablenkungen durch zuviele Features und konzentriert sich auf das Wesentlichste. Wir betrachten im Folgenden aber nicht das Angebot für Teams, sondern die kostenlose Variante für Individualnutzer. Dieses Basic-Angebot umfasst 2 GB kostenloser Speicherplatz und eingeschränkte Funktionalitäten.
Für die Registrierung benötigen Sie Ihre E-Mail-Adresse oder alternativ einen Google-Account. Ein Klarnamen muss nicht angegeben werden, es reichen ggf. die Initialen.
Nach der Registrierung müssen Sie sich für das passende Angebot entscheiden. Recht unscheinbar kommt das Basic-Angebot unter dem Schnupperangebot daher (siehe Abbildung).
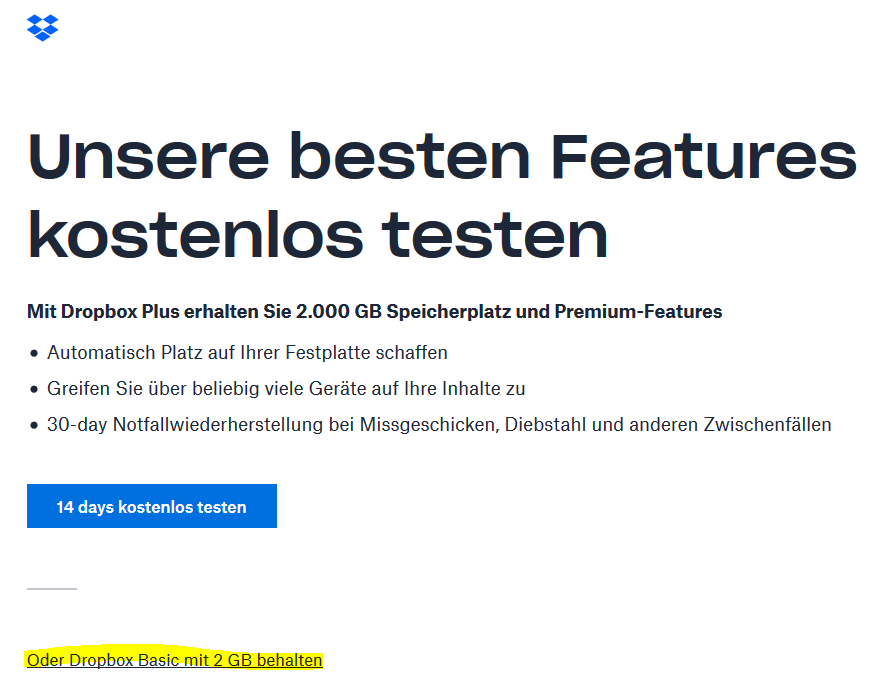
Nach erfolgreicher Registrierung und der Auswahl des Paketes auf der Seite werden Sie zuerst zum Download der zugehörigen Software aufgefordert. Nicht erschrecken: die Software ist nicht notwendig, um den Dienst tatsächlich zu nutzen. Bein einem automatischen Download, brechen Sie diesen einfach ab. Mir wurde einfach nur eine Download-Seite angezeigt, von der man nicht ohne Download wegkommt. Hier habe ich einfach erneut „https://dropbox.com“ eingegeben. Das System hat erkannt, dass ich eingeloggt war und hat mich direkt zum Dashboard weitergeleitet.
Bevor Sie richtig loslegen können, müssen Sie zudem Ihre E-Mail-Adresse bestätigen (Mail von Dropbox).
Auf der Dashboard-Seite werden alle zuletzt bearbeiteten oder angesehenen Dateien angezeigt. Man kann Dateien zudem als Favoriten kennzeichnen, die dann ebenfalls auf der persönlichen Startseite beo Dropbox angezeigt werden. Alle Dateien lassen sich über den linken Navigationspunkt „Dateien“ anzeigen.
Über die Navigationslinks am rechten Rand können weitere Dateien oder ganze Ordner mit Dateien hochgeladenwerden, neue Ordner erstellt oder für andere Dropbox-Nutzer zur Ansicht oder Bearbeitung freigegeben werden. Dies ermöglicht unabhängig von Zeit und Ort, gemeinsam mit mehreren Personen an einem Dokument zu arbeiten.
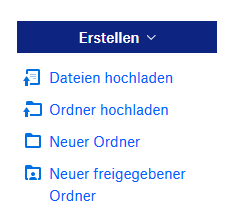
Über Erstellen können neue Paper, Dokument, Präsentationen etc. erstellt werden.
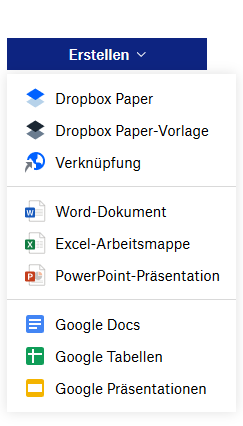
„Dropbox Paper“ erlaubt es Ihnen, z.B. eine Art Arbeitsplan zu erstellen, mit Fälligkeitsdaten, Aufgaben etc. Darüber kann ein Projekt geplant werden.
Sie können zudem Word-, Excel- als auch Powerpoint-Dateien anlegen und ggf. online und gemeinsam bearbeiten.
Setzen Sie eher auf Google, stehen Ihnen auch dort die gängisten Formate zur Verfügung.
Durch das Teilen des Links können Sie die Datei für alle, die den Link haben, freigeben. Alle die den Link haben, können nun die Datei bearbeiten. Über Einstellungen ändern kann die Freigabe angepasst werden.

Neben Links zu einem Dokument können auch ganze Ordner freigegeben werden. Als Beispiel für den Zugriff über einen Link, können Sie sich die heutige Lektion in einer älteren Version von Dropbox herunterladen.
Mehr Informationen dazu finden Sie in der deutschsprachigen Hilfe von Dropbox. Wichtig ist zu wissen, dass in der Basic-Version nicht alle Freigabemöglichkeiten zur Verfügung stehen.
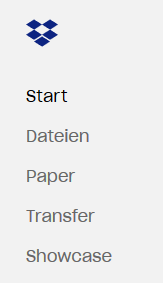
Das Hauptnavigationsmenü links erlaubt es Ihnen mit „Start“ immer auf die Übersichtseite Ihres Dropbox-Accounts zurückzukehren. Alle Dateien können Sie unter „Dateien“ einsehen, geordnet in Ihrer Ordnerstruktur.
Hinter „Paper“ versteckt sich ein gemeinsam nutzbarer Arbeitsbereich und ggf. Ihre bereits erstellten „Dropbox Paper“
Über „Transfer“ können Sie größere Dateien bis 100 MB jemanden zur Verfügung stellen, der über kein eigenes Dropbox-Konto verfügt. Dabei kann auch eingestellt werden, wie lange die Datei zur Verfügung gestellt wird.
„Showcase“ können Sie nur mit einem Bussiness-Account nutzen und dort Dateien (Arbeiten) in einem ansprechenden Design präsentieren.
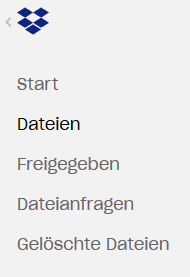
Befinden Sie sich in „Dateien„, ändert sich das Menü. Eine Übersicht über die freigegebenen Dateien finden Sie unter dem linken Menüpunkt „Freigegeben“.
Unter „Dateianfragen“ können Sie auch andere (ohne eigenen Dropbox-Account) darum bitten, Dateien auf Ihren Dropbox-Account zur gemeinsamen Bearbeitung hochzuladen.
Und falls mal eine Datei gelöscht wird, haben Sie 30 Tage Zeit, diese ggf. wiederherzustellen („Gelöschte Dateien“). Dort können Sie aber auch ältere Versionen eines Ordners oder einer Datei finden.
Notizen im Netz
Büroarbeit hat oft auch damit zu tun, Dinge nicht zu vergessen, sie effektiv zu organisieren und sie gut wiederauffindbar zu machen. Einiges davon kann ebenfalls ins Netz ausgelagert werden. Die Vorteile sind deckungsgleich mit denen der Speicherdienste. Die Notizen sind von jedem Endgerät aus verfügbar und „sozial“, können also im Team verwendet und bearbeitet werden. Beispiele für Notizendienste sind Evernote, Microsoft ToDo oder Google Notes, aber auch viele andere Anbieter haben eigene Notizen-Apps.
Die Dienste können häufig als App genutzt werden, haben oft ein Free-Basic-Modell und erst bei häufiger Anwendung, höheren Anforderungen oder mit Team-Funktion gibt es kostenpflichtige Tarife.
ToDooo
Für die Lektion habe ich das in Deutschland gehostete OpenSource-Angebot ToDooo entschieden, da hier ohne viel Schnickschnack das Erstellen von Listen ohne Werbung und sehr datenschutzfreundlich möglich ist. Das Installieren einer App ist nicht notwendig. Die Basic-Variante ist kostenlos und reicht zum Probieren vollständig aus..
Für die Anmeldung reicht eine E-Mail-Adresse und ein Passwort. Die Angabe eines Namens ist nicht erforderlich. Nach der Verifizierungsmail kann man sofort loslegen.
Um die Übersicht zu behalten, legt man als erstes eine Gruppe an, der man verschiedene Listen hinzufügen kann. Die Liste bekommt einen eigenen Titel und ggf. ein Symbol. In jeder Liste wird durch eine Notiz ein Listeneintrag hinzugefügt. Die Listeneinträge können markiert, als erledigt gekennzeichnet, neu bearbeitet und ggf. neu sortiert werden. Das Löschen ist auch jederzeit möglich.
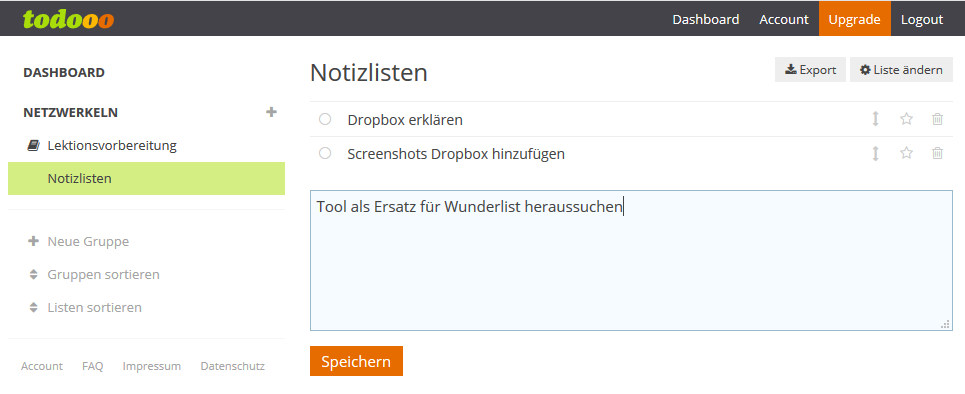
Markierte Listeneinträge erscheinen auf dem Dashboard und können dort ggf. als erledigt abgehakt werden.
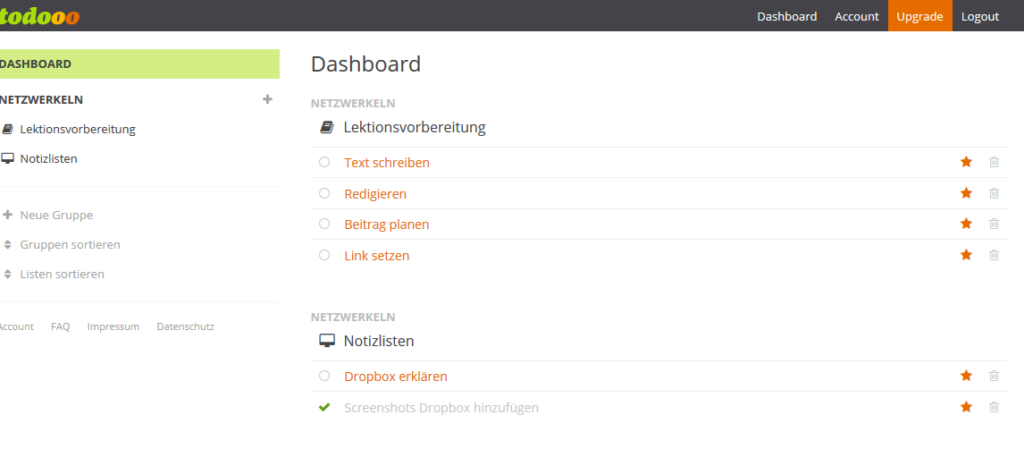
Die Bedienung erfolgt intuitiv und selbsterklärend.
Mit dem Upgrade gibt es auch die Möglichkeiten Fälligkeitsdaten zu setzen und die Listen als PDF zu exportieren.
Entdeckeraufgaben
- Laden Sie die netzwerkeln-Lektion aus der Dropbox von netzwerkeln herunter. (Den Anmeldebildschirm können Sie wegklicken.)
- Überlegen Sie in einem Blogbeitrag, welche Art, die Cloud zu nutzen für die Arbeit in Bibliotheken nützlich sein kann. Glauben Sie, dass durch die verschiedenen Dienste Arbeitsabläufe effizienter gestaltet werden können oder sehen Sie für eigene Projekte/Daten eine Anwendungsmöglichkeit? Machen Sie sich auch ein paar Gedanken zum Datenschutz. Gibt es Inhalte und Informationen, die auf keinen Fall online gespeichert werden sollten?
- (optional) Legen Sie sich einen Account bei einem der aufgeführten Dienste an und berichten Sie von Ihren Erfahrungen auf Ihrem Blog.
Ich bin gespannt auf Ihre Antworten. Setzen Sie doch einfach einen Bezug auf diese Lektion (Link) oder schreiben Sie hier einen kurzen Kommentar mit Link zu Ihrem Beitrag.
Wie schade, heute bekam ich per Mail die Mitteilung: todooo.com wird eingestellt – End of Service am 30.9.2020 – Um das Angebot aber auszuprobieren, reicht die Zeit noch.
Eine etwas modernere Variante eines Toldolisten-Werkzeugs ist todoist. Leider ist dieses Listenbeispiel nicht so „datenschutzfreundlich“ wie todooo.com.
Ein weiteres mächtiges Tool als Alternative zu Evernote ist Notion. Notion versteht sich als ein „All-in-one Workplace“. Einen schönen und umfassenden Erfahrungsbericht dazu gibt es im ToolBlog zu finden: Arbeiten mit Notion: Ein Erfahrungsbericht (Gastbeitrag). Der Beitrag enthält diverse Nutzungsbeispiele, um so Anwendungsmöglichkeiten auch für Einsteiger etwas greifbarer zu machen.